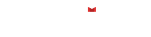Ubuntu za početnike #4 – dual boot
Danas ćemo obraditi jedan malo komplikovaniji slučaj instalacije – kako instalirati Windows operativni sistem na kompjuter na kom se već nalazi Ubuntu i napraviti dual boot. Sve je detaljno objašnjeno u nekoliko koraka.
Ovo je četvrti u seriji tekstova „Ubuntu za početnike“:
U prvom tekstu je opisan proces instalacije Ubuntua na način koji je u principu pravolinijski i ne stvara probleme. Danas ćemo proći kroz jedan malo komplikovaniji slučaj.
Dešava se, kao autoru teksta na primer, da kupite laptop ili PC i na njemu bude već instaliran Ubuntu. To može da bude problem u dva slučaja: ukoliko je instalirana starija verzija Ubuntua a vi želite novu ili ukoliko vam na tom kompjuteru treba i Windows. Ako želite noviji Ubuntu instalirajte ga na isti način koji je opisan u prvom tekstu. Međutim, sa Windowsom nastaju određeni problemi. Taj operativni siste se ponaša prilično predatorski prilikom instalacije i iz MBR-a (Master Boot Record) vašeg kompjutera izbriše podatke o prethodno instaliranim operativnim sistemima. Iako se vašem Ubuntuu i podacima neće desiti ništa, kompjuter ih neće više videti prilikom dizanja sistema. Srećom, podaci u MBR mogu da se upišu i ručno, o čemu će ovde biti reči.
Ali pre toga moramo da spremimo hard disk za instalaciju Windowsa. U jednom od prethodnih tekstova je spomenuto da Ubuntu koristi ex4 fajl sistem koji Windows ne vidi. Zato za početak treba napraviti particiju sa NTFS fajl sistemom pogodnu za Windows. To će kasnije značiti da će Ubuntu moći da gleda sadržaj te particije i sve Windows fajlove ali Windows neće moći da vidi šta se nalazi na Ubuntu particiji. Menjanje fajl sistema particija i popravka MBR-a mogu da predstavljaju probleme ako ne znate tačno šta treba da radite, a mnogi od tutorijala koji mogu da se nađu na Internetu su prilično nejasni ili nepotrebno komplikovani. Ovde ćemo pokušati da rešimo problem što je jednostavnije moguće.
Opet nam treba Live CD sa kog smo instalirali Ubuntu. Stavite ga u CD čitač i restartujte kompjuter. Ponovo idemo na „Try Ubuntu“ opciju. Na ovaj način je mnogo lakše odraditi naredni korak – deljenje particije na kojoj je instaliran Ubuntu na dva dela. Kasnije će nam trebati još jedan CD koji je najbolje da spremimo na vreme. Sve šta nam je potrebno se nalazi ovde. U pitanju je alat koji ćemo iskoristi za popravku MBR-a, a zvaćemo ga boot-repair. Downloadujte najnoviju verziju (u trenutku pisanja teksta njen datum je 2012-10-03) i napravite CD od downloadovanog .iso falja, na isti način na koji smo napravili instalacioni CD za Ubuntu. Ovaj CD nam neće trebati do pred sam kraj.
Kada se sistem podigne, treba da otvorimo terminal na način opisan u prethodnom tekstu. U terminal upišite sledeće:
gparted
Ukoliko izađe neka greška, probajte prvo sa:
apt-get install gparted
Pa tek onda gparted. Otvoriće se program koji izgleda ovako:
Particija koju ćemo da promenimo se zove „/dev/sda1“, osim ukoliko nešto niste menjali prilikom instalacije. Dalje korake u principu možete da primenite na bilo koju ext4 particiju. Kliknite desnim tasterom na particiju koju želite da podelite pa zatim „Resize/Move“. Otvoriće se nov prozor i u polje „Free space preceeding“ ili „Free space following“ upišite (u megabajtima) kolika želite da bude nova particija koja će biti rezervisana za Windows. Vodite računa da joj date dovoljno prostora u skladu sa svojim potrebama. Pojaviće se nova particija sa nazivom „unallocated“. Kliknite desnim tasterom na nju pa zatim na opciju „New“. Otvoriće se sledeći prozor:
File system morate da promenite u NTFS, dok će ostala polja automatski biti popunjena kako je potrebno. Nakon odabira NTFS opcije kliknite na „Add“. To bi bilo to. Sve što je sad potrebno je klik na dugme „Apply All Operations“ i malo strpljenja dok Gparted ne završi posao.
Ukoliko je hard disk u velikoj meri pun podataka, može da dođe do gubitka istih. Ovo je najbolje raditi na relativno praznom hard disku i novoj instalaciji.
Sad smo spremni. Izvadite Ubuntu CD, stavite Windows i restartujte kompjuter. Windows se instalira na uobičajen način, a jedina particija na koju može da stane je upravo ona koju smo malopre napravili tako da ovde ne može da dođe do nekih grešaka. Kada instalacija bude gotova dobićete potpuno funkcionalni Windows, ali bez mogućnosti da se uđe u Ubuntu. Windows je izmenio podatke u Master Boot Record-u i sad je vreme da to popravimo. Srećom, već pripremljeni boot-repair CD je u stanju da to uradi sam, samo ga treba ubaciti u kompjuter, a zatim restartovati.
Prva stvar koju ćete videti je crn ekran na kom piše „Boot-repair“ i biranje par opcija. Ako ste instalirali 32-bitni Ubuntu odaberite 32-bit a ako ste 64-bitni onda naravno 64-bit. Kada se sistem podigne okruženje koje ćete videti je jedna druga verzija Linuxa, ali to nije bitno za nas potšo smo ovde samo privremeno. Boot-repair program će se sam pokrenuti, i vi treba da kliknete na „boot-repair“ dugme, pustite ga da obavi svoj posao i to je sve. Ukoliko vam program bude tražio pristup Internetu, slobodno pritisnite „cancel“ ili na neki drugi način zatvorite prozor, Internet mu je potreban samo za pravljenje izveštaja što nama sad ne treba.
Nakon završetka ovog procesa možete da ugasite ili restartujete kompjuter. Ukoliko je sve prošlo po planu, kad budete palili kompjuter sledeći put videćete ovakav ekran:
Ukoliko želite da uđete u Ubuntu izaberite prvu opciju, a za Windows je jasno šta treba da se izabere. To bi bilo sve za danas. Ukoliko naiđete na neke probleme, slobodno pitajte u komentarima ili na Ubuntu forumu. Kao i u tekstu o instalaciji, gore opisani koraci se ne preporučuju ukoliko nemate iskustva sa instaliranjem operativnih sistema. Naravno, ukoliko je kompjuter nov i na njemu nemate bitnih podataka uvek je zanimljivo igrati se sa ovakvim stvarima. Ne možete da uništite ništa a možete mnogo da naučite 🙂